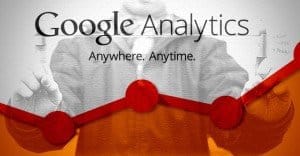Written by ContentPowered.com
Written by ContentPowered.com
The future of content marketing is going to be all about analytics. Simply posting content and sharing it is no longer enough. You may have noticed your organic reach dropping over the last few months. Facebook is taking steps to promote their own paid reach, which coincidentally – or not – means a decrease in the reach you can obtain naturally. More than ever, your success will depend not on reaching a broad audience, but on reaching the right audience. To make sure you’re reaching the right people, you need to discover who are the people clicking your links and following the leads to conversions.
With Facebook, you have three primary means to track your referral traffic. Two of them are available through Facebook itself, while the third relies on your Google Analytics installation. Here’s a good idea on how to use each.
Track with UTM Parameters
You’ve probably seen UTM parameters every day without realizing what they are. Have you ever clicked and copied a link, only to find it’s much longer than you thought? It’s often because of these parameters. Compare these two URLs:
- http://blog.example.com/blog-title-here
- http://blog.example.com/blog-title-here?utm_campaign=facebookblog&utm_source=facebook
Both of these URLs would lead to the exact same page, if that page was actually real. The first one appears in the control panel of the blog owner as a hit from whatever site originated the link, if there was a link at all. The second URL tells the blog owner via the UTM codes that the source of the link was a Facebook link and it was a link used in an ad campaign labeled facebookblog.
There are a number of different UTM codes, which you can pick up and drop at your leisure. They are:
- UTM_Term: A code used to pick out keywords you paid for using PPC. Include this parameter when you run a PPC campaign with multiple keywords; each keyword will have a specific term attached, so you know which keywords work and which don’t.
- UTM_Content: A code used to monitor which of several links on one page was used to refer a user. For example, if your blog post page has a top bar navigation “buy now” link, a sidebar graphical “buy now” banner and a “our products” footer link that leads to your conversion page, all three would normally appear as the same referral page. Using the Content parameter, you can identify which of those three links was clicked.
- UTM_Medium: A code that lets you identify what medium was used to display the link that was clicked. A link posted on Facebook, for example, could use UTM_Medium=socialmedia.
- UTM_Source: A code that works in conjunction with Medium to identify the exact source of the link. If Medium=socialmedia, for example, you would have Source=Facebook for a Facebook link.
- UTM_Campaign: A code that lets you assign a name to track individual links in each campaign. For example, if you run five links in a given campaign of Facebook ads, you could name that campaign=fivelinks. A later campaign could have a different name.
The beauty of UTM parameters are their extreme flexibility. They work with any link you post, they can have a wide variety of values for each parameter and they can be deeply customized for every individual link you post. They also work through URL shortening services; they won’t be removed if you post the link on Twitter, for example. In fact, because additional parameters make a URL look messy and less attractive, it’s a good idea to create a custom shortened URL for any use of tracking code.
UTM parameters will come up later in this post, as they are a key part of tracking referrals through Google Analytics. However, you can use them with other analytics and tracking software as well.
Track with the Facebook Pixel
The Facebook Pixel is a form of conversion tracking code that you can set up using the Facebook Power Editor. The Power Editor is a browser extension for Chrome that, if you’re not already using, you really should be. It allows you to do a lot of unique things on Facebook that you can’t using other browsers or with other tools.
Okay, to be fair, you can create a Facebook Pixel just by using the Facebook ads API, but it’s a lot more complicated to do manually. Power Editor just puts deeper control in your hands.
In the conversion tracking option of Power Editor, you can click on the conversion pixel option to generate a tracking pixel. You can select a name of your choice, preferably something descriptive of the source of the link you’re tracking. From there, you select one of the categories, such as registrations or adds to cart. These categories define the action you’re tracking.
For example, if you’re trying to see how many people click your Facebook ad and, from there, register for your mailing list, you would name your pixel something like “Ad Mailing List Subscribes” and you would select the registrations category.
That’s it! Your Facebook tracking pixel is now created. Facebook spits out a window full of code, which you then copy and paste on the relevant page. In the registrations example, you would paste it in the registration confirmation page, in the <head> tags. It’s important to note that you need to paste it in a page that can only be accessed upon a successful conversion. You don’t want to put it on your signup page, because if someone clicks your signup page but doesn’t complete the process, you have no way of knowing.
Now that your pixel is generated, you need to go back to Facebook and generate your ad, the way you normally would. This time, however, you just click to track conversions using the pixel you created. This is where a descriptive name comes in handy; you can have multiple simultaneous active pixels. Make sure you click the right one.
Now, when you run that ad, anyone who clicks it is flagged with the pixel tracking code. Then, if they proceed through the registration process and land on the confirmation page, the tracking pixel notifies you of a successful conversion.
Track with Google Analytics
Google Analytics is powerful in part because it takes advantage of the UTM parameters above. They are, after all, a Google system. Google purchased the company that originally created them some time ago, and has rolled them into their analytics by default. There are other ways to use Google Analytics for referral tracking, however.
In the Google Analytics control panel, you can just click traffic sources and then referrals. You can set a date range and then use the search bar to, for example, search for Facebook. This will show you all referrals in the time frame that came from any URL that includes the word Facebook, which covers both Facebook and the mobile Facebook page. This also shows you the average time spend on site for various platforms, the percentage of new users versus returning users and bounce rates, among other things.
You can also find similar information under the Social subheading, with the Network Referrals section. This will also show you traffic statistics from other social networks, all in one place.
Combine these with UTM parameters for a much deeper, more robust form of URL tracking. Google Analytics tracks them easily. Between Analytics and the Facebook tracking pixel, you should have no trouble monitoring your referrals in as much detail as you could possibly want.