 Written by ContentPowered.com
Written by ContentPowered.com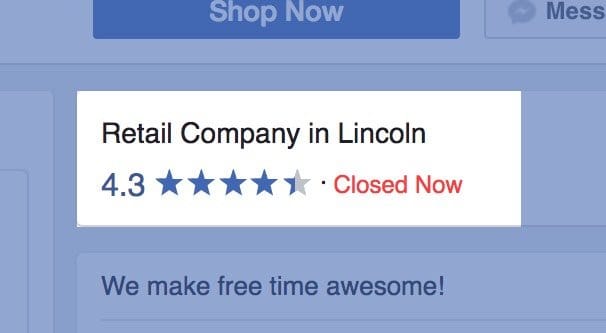
Reviews can be a great resource for a business. Good reviews are proven to help businesses gain more customers, and while negative reviews will indeed turn away some customers, they are also a great opportunity. Negative reviews tend to have a complaint attached, and you can address that complaint. Fast customer service can help retain customers and can show new users that even if a problem does occur, you’re there to help solve it.
Facebook is not a review site. You aren’t going to find aggregated reviews and star ratings for everything. It’s not Yelp, it’s not Metacritic, and it’s not OpenCritic. They focus heavily on the social aspects of the internet, and not so much the one-sided reviews. Facebook doesn’t want to be a customer service portal – if anything, Twitter is going that route – and they make it correspondingly difficult to find reviews.
So how can you, as a business on Facebook, open yourself up to reviews?
Outdated Information
One quick thing before we begin. If you’ve been looking for information about reviews on Facebook, you’ve probably run into all sorts of old articles or topics in their community help center. Facebook recently made some changes to how their category system works and how their review system works. This means a lot of the advice published in those posts is incorrect. This article is correct as of the publication date, but Facebook can certainly change things again. If they do, please let me know in the comments and I’ll take a look at what’s changed.
So far there are two major changes. The first is to the category system. In the past, when you created a page, you had to pick your category. Remember this screen? It’s still there, but it’s not as relevant as it used to be. You’re no longer 100% locked in to the category you pick when you first create your page.
Now, when you go to your page settings, you see a box that says “Category.” This box will have one entry, which is the category you picked when you created the page. However, you can remove that category and you can add more categories, up to three. Facebook says they will “keep the most specific three” so you can add more and they will keep the most specific. If you added media company, company, local business, and repair shop as four categories, they would eliminate “company” as being too generic compared to the others.
This is all a side effect of the recent page layout redesign, where they more or less unified how pages look. There used to be quite a significant difference between different categories, which you can see in the examples in this article from Buffer. Since they unified looks, they had to unify features, otherwise category would still control what you were able to do on the page.
The second major change is that reviews are no longer tied to the map and address function of Facebook. In the past, you had to have a specific category, that being local business.
You also had to have location information enabled, which is how you get the map on your Facebook page. Only then would you get reviews. This meant that businesses not tied to a local address wouldn’t be able to get reviews, and it meant that if you wanted a map you had to have reviews, and vice versa. Nowadays, you can enable reviews without having the map. You can also have the map without enabling reviews. However, you do still need to have an address plugged in if you want a map, so that bit hasn’t changed.
Some features are in fact still tied to the type of page you’re using. All types of pages get a short description, a website link, a services list, and reviews. Email is only available to companies and organizations, local businesses, people, sports pages, websites, and blogs. Phone numbers and addresses are only available to companies and organizations, local businesses, and people and sports pages. Maps, check-ins, and business hours are only available for companies and organizations and local business pages. You can see the full chart here.
Some Examples
Since it’s easy to miss the reviews section on a Facebook page these days, I’ve dug around and found some examples of various businesses.
- Moz. This page tends to be pretty well optimized, and they have decided not to use reviews, so you won’t see the review section anywhere on their page.
- Hobbytown USA. This business is a retail chain with locations across the country. They have an address added for their headquarters, which shows the map on the right side a bit down the page. They also have reviews in the upper section of the right column. You can see they have a 4.3 out of 5 star rating, but you can’t see anything beyond that. However, if you click the stars, you can see the reviews specifically. They only have 11 reviews and you can read the reviews left by people if you so choose.
- A Different Hobbytown. As the above stated, that was their corporate location. Individual stores have their own pages and reviews, and this is one such example. They have a map and review section independent of their corporate location. They have a higher number of reviews, a higher rating overall, and are not verified.
I’m having a hard time finding a page that has reviews but doesn’t have a map, likely due to how new the ability is and how few brands have decided they really want reviews. Nevertheless, the Facebook help center and the option in a private testing page of my own confirm it’s possible, I just haven’t seen it live. If you’ve seen one live in the wild, shoot me a link.
The same goes for pages with a map but without reviews. Most local businesses know the value of reviews and leave them on, and it’s hard to find one that has disabled reviews. Again, if you know of one, shoot me a link. Facebook says it’s possible, I just haven’t found one in the wild.
Enabling Reviews on Facebook
The actual process for enabling reviews is pretty easy, and can be done in one of two ways.
The first way is to have a local business or have a business where you don’t mind the address being public. So, this works well for restaurants, grocery stores, chain locations, and corporate headquarters. However, it doesn’t work very well for bloggers or freelancers who don’t want their address published publicly.
All you do in this case is add in your address information, if you haven’t already. This will give you a map and the reviews associated with it. You can, according to Facebook’s help page, disable the reviews and just keep the map if you want. Specifically, they say “Note: Adding an address to your Page will automatically enable reviews, but you can still disable them.”
The second process is what you have to use if you don’t have an address to add, or if you have it added and somehow don’t have reviews, or in any other situation where you want reviews and don’t have them. Simply go to your page and click settings up at the top. From there, in the general tab, will be a section near the top labeled reviews. Simply allow visitors to review your Page, and save the changes. That’s all there is to it! You can see all the settings easily in this image:
Adding or Changing an Address
Address information is still limited by the category of the page. You need either “companies and organizations” or “local businesses” to have an address on your page. Add one of these to your page categories list in order to add your address.
Adding an address from there is pretty simple. First, click on the about section on the left column of your page, under the profile picture. Then click the “edit page info” link in blue in the upper right corner below the cover photo. Under the General tab of the window that pops up, you should see a Location section. It will have a map and boxes for your address information. Add in your address, but keep in mind that you can only have one address. If your Page represents a retail chain, make it your headquarters address. Other pages for individual stores can use their own addresses.
Below the map is a “show map and check-ins on the page” option. Click this if you want the map to be visible. By default, adding in the address will enable reviews, so you can follow the process above to disable them if you don’t want them.
You can also add a bunch of useful local business information in this tab. You can inform people of what sort of parking your business has available, what hours you’re open, and a general impression of your price range.
Note: If your “general” tab doesn’t have the location section, Facebook probably doesn’t have you recorded as a local business or company page. In this case, remove all the categories in your categories box and put in Local Business or Company, depending on which you are. Make sure to write down the categories you had before, if you want to add them again when you’re done. Save your settings, then refresh your page. You may have to wait a minute or two for Facebook’s system to recognize the change and refresh again. Then follow the steps above, going into the edit page info box, to see if the Location section is available.
Dealing with Ratings
One caveat that comes with enabling ratings on your Page is that now you have to monitor and deal with negative ratings and reviews that come in. There are a few quirks to this system that you should know.
First of all, you can’t simply edit or delete a review. Facebook makes them all but permanent, and it requires a review on Facebook’s end to get one deleted. I’ll tell you the process for that in a minute.
Secondly, reviews have the same privacy visibility settings as posts. You can, of course, always see all of the reviews on your page. However, when someone posts a review, it can be set to only them or only to their friends, so a negative review might not be as bad as you might think. If only one user and their friends can see the review, it doesn’t necessarily impact your brand as a whole. Of course, you should still address them before they get out of hand, and the same user can leave reviews on other locations you can’t hide as easily.
Interestingly, your overall star rating is also just made up of publicly available star ratings. Anyone who reviews your business with a one star but keeps it private to just their friends will not affect your star rating for people who aren’t friends with that person. Keep this in mind if you ever want to try to publicly shame a business into addressing your customer service issue; make your review as public as possible and they’ll have more incentive to deal with it.
If you find yourself with a flood of negative reviews, it’s not a technical issue on Facebook you need to solve, it’s an issue with your product or service and it’s a customer service issue. You need to address the problem at its source, and only then can you try to get your reviews back up on Facebook and other sites that might have reviews for your business.
When you encounter a negative review, the first thing you should do is research it to see if it’s a valid complaint. If it’s a valid complaint, your process is easy; address the problem, resolve it with the customer, then ask them to edit their review to reflect your customer service experience. They may or may not change their rating, and that’s all you can do.
If the review is not valid, you have some options. What constitutes an invalid review?
- A review that was left by someone you know has not purchased your product or service.
- A review that reflects events that didn’t happen.
- A review that isn’t an actual review of your business or product/service, such as one for a business with a similar name.
- A review that is mostly just an excuse for the person to spew racist or bigoted hate speech directed at your employees or the owners of your company.
- Any other review that violates the Facebook community standards.
When you encounter such a review, simply go to the review and click the V in the upper right corner. Click report and follow the instructions. Facebook will review the review and delete it if they find it violates their standards. If it’s a negative but valid review, they will leave it and not remove it.
Additionally, you can’t have a review removed if it’s just a star rating with no comment. The reviewer needs to leave a post that violates the community standards.

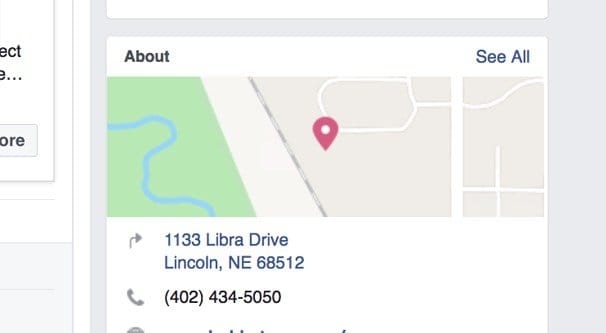

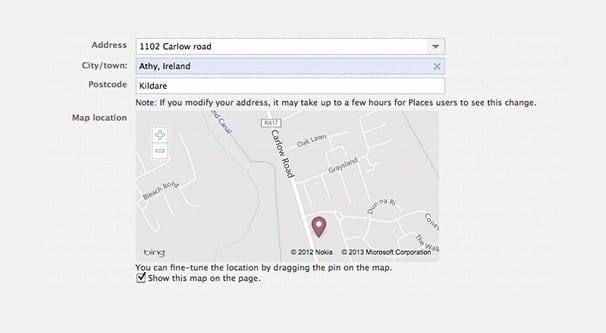
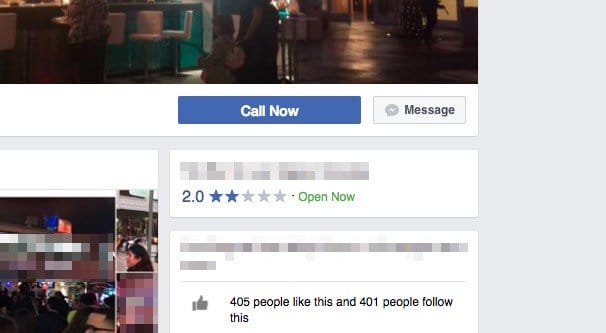

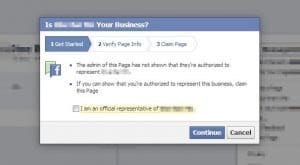
Randy Bowser
says:Looks like this info is out of date. On the Settings page, there is no section for Reviews on the General tab. – I am trying to find out if I change my page from “Arts & Entertainment” to “Arts & Entertainment-Theatrical Play” – if my reviews will still show. I don’t want them to disappear. The page is for a play script, and so this new category does sound much more appropriate – but losing reviews is a concern. — Current info?