 Written by ContentPowered.com
Written by ContentPowered.com
Twitter is a fantastic platform for social engagement and SEO. It’s also a great platform just for interacting with friends and followers. Anyone can build a following and become an influential figure in their circles by exploiting Twitter. There’s just one drawback, particularly once you become popular. The notifications are everywhere. Before you know it, you’ll be flooded with notifications on your dashboard, in your email and on your phone. How do you set these to be less annoying but still effective?
Step 1: Log In
Obviously, before you can make a single change to your Twitter settings you need to log in. There is one exception to this, which will be discussed later, but for now, just log in.
Step 2: Go to Settings
In the upper right of your dashboard is the gear icon, the universal web icon for settings and configuration. Click it to reveal the dropdown, and click settings from there. There are a number of things you can change to streamline your notification process.
- Account: Under Tweet Media, you can choose whether you want a warning before seeing sensitive media. For a business account, you will want this unchecked, generally. For a personal account, you can set it to your preference.
- Security and Privacy: Here, if possible, you should enable phone verification. If you don’t already use Twitter with a smartphone, this will help enable that process, though you can disable it later. Adding a phone is an additional layer of security that can be valuable for a business account.
- Mobile: This section will be blank if you don’t have an associated phone or the Twitter mobile app. If you do have those, you’ll see a number of configuration options. This allows you to enable or disable mobile notifications. If you don’t want anything to appear on your phone, disable all of these notifications. Otherwise, customize them as you desire. One recommended setting is to enable just the most important metrics, such as tweet responses and direct messages, while disabling notifications for retweets and follows.
- Email Notifications: This is where you can your configuration for emailed notifications. Like the mobile notifications, you can customize them in a number of ways. If you leave everything checked, you may end up flooded with emails each day. You will likely want to disable updates from Twitter, some retweet information and some of the tweet activity. Again, customize to your own desires.
- Web Notifications: These are the notifications that appear on your dashboard when you’re actively using the Twitter platform. You can probably get away with leaving these on entirely, as they only appear when you’re using the platform. That’s when you most need to know what’s happening, so it’s a good idea to have them enabled.
Step 3: Make Changes
Now that you know what settings can be found where, make the changes you desire. You can, for example, limit notifications to only the dashboard itself. You can also disable all mobile notifications, leaving you with only emailed messages. Alternatively, you can disable emailed notifications to clean up your inbox, and restrict Twitter notifications to the rare, important mobile notifications. The choice is yours and depends largely upon how you use the platform.
Alternate Solution: Mobile Settings
If you have a verified phone number assigned to your Twitter account, you can change some of your settings via a simple text message. The process is a bit arcane and more difficult than using the Twitter app, but requires only a few moments of your time.
First, identify your Short/Long codes. Short codes are available throughout the United States, while long codes are required for countries that don’t support short codes. Specifically, long codes are limited and only available in the UK, Germany and Finland. For United States users, the code is 40404.
To disable all mobile notifications, simply text the word OFF to 40404. ON is the corresponding command to turn them all back on. Additionally, you can tweak individual settings.
- SET TWEETS OFF/ON: Disable or enable Twitter sending you tweets from people you’ve enabled.
- SET FAVORITES OFF/ON: Disable or enable notifications for when a tweet of yours is marked as a favorite.
- SET FOLLOWS OFF/ON: Disable or enable notifications for when a new account follows your account.
- SET MENTIONS OFF/ON: Disable or enable notifications for when a user mentions you or replies to one of your tweets.
- SET MESSAGES OFF/ON: Disable or enable notifications for when you receive a direct message through Twitter.
- SET RETWEETS OFF/ON: Disable or enable notifications for when a user retweets one of your tweets.
With the first option, you can set which users are able to tweet to your phone and which are not. Simply using the OFF/ON command with the username, minus the @, will change notifications per user. For example, “OFF Stephen” will disable notifications from the @stephen account. Be careful to leave off the @ symbol, or else Twitter will parse your command as a tweet directed at that account, rather than a setting change.
In fact, you can do everything you would normally on Twitter through a text message, if you so choose. It’s not recommended, however, as the SMS interface is clunky and the smartphone app is available. If you’re still interested, or need the commands in an emergency, here’s how:
- FOLLOW and UNFOLLOW with a username, again missing the @, will follow or unfollow that account.
- LEAVE [username] will disable notifications and tweets from that username, much like the OFF command.
- STOP/QUIT/END/CANCEL/UNSUBSCRIBE/ARRET are all commands that will remove your mobile number from your account. If you are an SMS-only user and have never touched the web interface, this will deactivate your account entirely.
- @[username] will message any following text to that username as a public reply.
- D[username] will message any following text to that username as a direct message. M works as well.
- RT[username] retweets the most recent tweet from that username.
You can also use the SET command with a number of options to change settings and profile information. LOCATION sets your location field, BIO sets your custom bio information and PROFILE with an attached image sets that image as your profile photo. LANGUAGE sets your default language, NAME sets your profile name and URL sets the website you associate as your own. There are other commands as well, enough to fully use the Twitter platform in a rudimentary way. You can find the rest here: https://support.twitter.com/articles/14020#

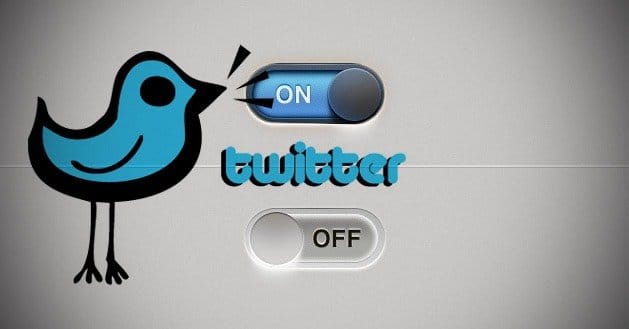

Nahid
says:Thanks, this was bugging me forever!
Boostlikes
says:Hi Nahid, you’re welcome 🙂