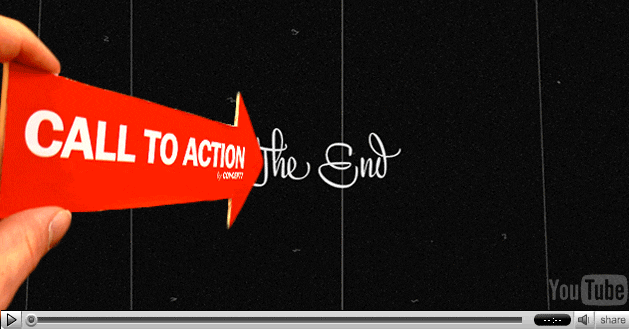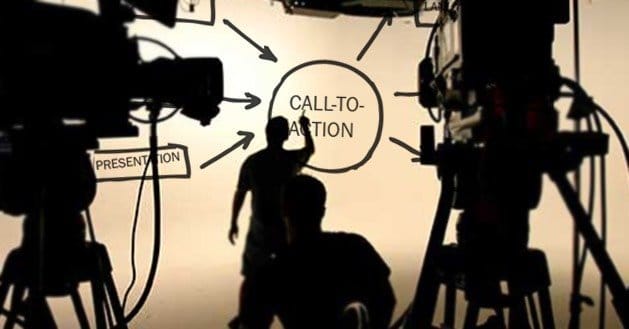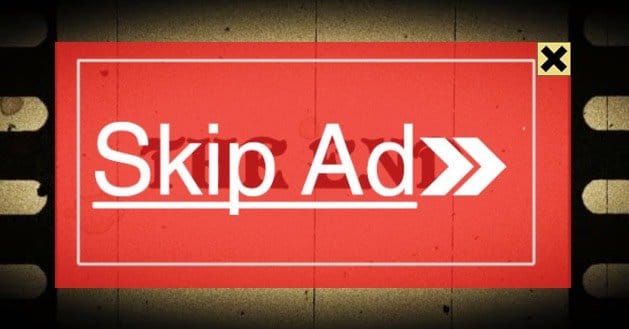Written by ContentPowered.com
Written by ContentPowered.comIf you’ve watched any reasonably produced YouTube video in the last few years, you may have noticed the trend of adding a brief 5-10 second scene at the end of a video. This scene typically displays some text and a couple of video previews, and occasionally the video producer themselves thanking you for watching and giving you an idea of what to do next. Generally this is accompanied by annotation links, guiding you to the target of those calls to action.
This is a video CTA or a video endcap, and it’s a fairly effective way to push a call to action in your video. It comes up after your video has concluded, like a credits scene. It doesn’t break the flow of the video; quite the opposite, in fact. It helps users carry on watching videos on your channel or, if they don’t want to watch more videos, gives them an opportunity to connect with you on Facebook or subscribe to you on YouTube.
You can include pretty much any call to action you want in this video endcap, or in other places throughout your video. Here are three possible ways to include your call to action on YouTube.
Option 1: Baked In
The baked in call to action is the endcap described above, though it doesn’t necessarily need to be placed at the ultimate end of your video. You can put a call to action anywhere in your video. That said, the endcap is the least intrusive means of including a call to action.
The key to making a good endcap call to action is a mix between promise of value and choice. You don’t want to overload your viewers with too many choices, because the excess of choice is known to cause decision paralysis; a user presented with too many choices is just as likely to close your video as they are to do anything in your CTA.
A good starting format is for you, as the video producer or face behind the content, to step forward and introduce yourself. Thank the viewer for watching your video. Let them know if they liked your video, they can [insert call to action here]. You should, at most, include two verbal calls to action. Say something like “If you liked this video, you can view the next video in the series here, or click the subscribe button to follow us for the most recent updates.”
Ideally, you will have a preview image or short clip of the video in question, be it the next video in the series, the previous video, a related video or anything else. This video snippet is not a link it itself, but you can make it a link using video annotations. You should have an annotation that leads to the video you mention, an annotation that leads to a subscribe page and an annotation hovering over any social media icons you want to present. Facebook and Twitter are probably givens.
You don’t need to be physically present in the video, it can be just your voice. Voice does tend to work better than pure text, though text is better than nothing. Do whatever works best for you. Ideally, you should test different endcap styles until you find the one that works best for your business.
Option 2: In-Video Annotations
Annotations are good for more than just the video endcap. You can create two styles of annotations; clear and translucent.
Translucent annotations are best used to make corrections to text or words you say in your videos, when you don’t have the time or production ability to re-film the video and correct your mistake.
Some video producers will use opaque annotations to warn users about an obsolete video as it begins. Typically this annotation will link to a new version of the video. This is an annoying and bad practice, but if you have an incredibly popular video you don’t want to delete, it might be the only option.
Transparent annotations are generally better all around. They don’t obscure the screen in any way. Instead, they simply act to make an area clickable. Whenever you mention another video you’ve posted, you can make a tiny preview of the video appear in picture-in-picture with an annotation link to the video. You can do the same whenever you mention a blog post, with a title or link across the bottom of your video.
You can also use annotations in creative ways, though in a purely marketing sense these aren’t typically viable ideas. For example, you can upload a series of short Vine-length videos and link them together in a choose your own adventure style narrative.
Option 3: Ad Overlay
Ad overlays are a special kind of ad that only works on videos you have set to be promoted. In order to promote a video, you need to be a YouTube partner, which means you need to have reached certain low channel and average video statistics. Once you are able to promote videos, and you have AdWords linked to your YouTube account, you can set an ad overlay.
Normally, when you set an ad, that ad is automatically generated by YouTube and you are given some of the proceeds. If you swap out their ad for your call to action, it is not automatically monetized. Instead, the money you get comes from the success of the call to action you added.
Optimizing this ad is much like any other form of PPC advertising. You simply create your ad, create your thumbnail, add the ad to a video of your choice and set it to run.
There’s only a few downsides to using ad overlays. For one thing, any user with an adblocker will block it, despite it being a video ad. Second, many users don’t like such outbound marketing and will habitually close the ad before they read it. That said, plenty of users still actually see and read ads, so they aren’t as ineffective as they could be.