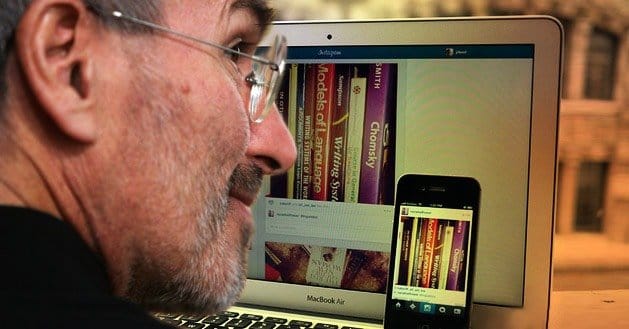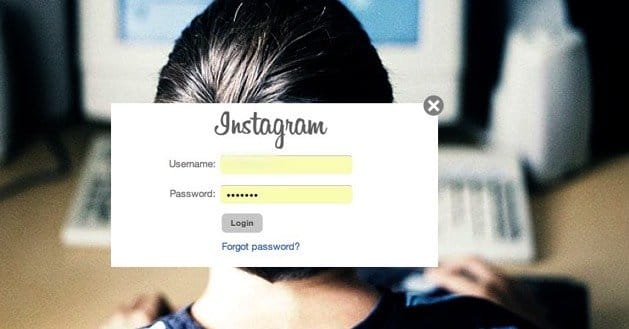Written by ContentPowered.com
Written by ContentPowered.com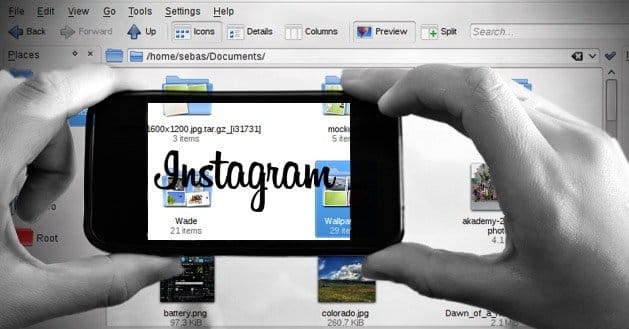
Instagram debuted as a mobile app that built together a social media network and a photo-sharing site, bundled with a dose of Twitter’s hashtags. What it became is one of the most potent social networks in recent memory. While it only has a tenth of the userbase Facebook commands, it simultaneously has a higher level of engagement than any other social network, or all of them combined. This has led to a huge influx of marketers picking up the platform and fumbling about trying to make it work for them.
One of the biggest barriers between marketers and Instagram is Instagram itself. The site stubbornly insists on its mobile-focused nature. You can see profiles from the desktop, and you can log in, but you can’t register. You can edit your profile, but you can’t upload photos. It’s simultaneously one of the most attractive parts of the site and one of the most frustrating.
Most marketing, meanwhile, happens on a desktop platform. Despite recent advances in tablet and smartphone technology, desktop computers still have more power and more tools available. There’s only so much you can do from a mobile device. As a marketer, if you’re already using your desktop computer for just about everything, it’s frustrating to need to manage your phone for one site.
In an effort to manage Instagram on a desktop, three general methods have come up. It’s up to you to decide which method works best for you.
The Not Quite Method
The “not quite” method refers to how it’s not quite actually managing Instagram from your desktop. You have two options, here.
The first option is to use Instagram more or less normally, just through a filter of a desktop. Take photos, either with your mobile device or with a camera of your choosing. Download those photos to your desktop and do any manipulation or editing you choose. This gives you a wide range of options, more so than the basic Instagram editing and filter selection.
Once you have a photo you’re happy with, sync it back on your phone. You can do this with anything from Google Drive or Dropbox to manual use of an SD card or USB connection. With the photo on your phone once more, you can upload it to Instagram, apply whichever filter you feel is appropriate and write your description, complete with hashtags.
The second option is to use the Latergram.me service. Latergram.me allows you to do everything you would normally do on Instagram on your desktop. You select, edit and filter a photo. You write and tag a description. You can even schedule your posts to show up later. The only reason this is a “not quite” method is because when you submit through Latergram.me, your photo is pushed through their service and onto your phone. Instagram loads up and presents you with your post, ready to go, but you need to press the button to finally submit it.
The reason Latergram.me has to use this workaround lies in the Instagram API. The API is what allows third party developers to create apps that tie in to Instagram to expand functionality. Instagram has, however, limited their API in some ways. One of those ways is a distinct lack of submit functionality, so no third party service can submit a post for you.
The Workaround Method
The aforementioned API issues require something of a workaround. Latergram.me and the manual method both work, but sometimes you want to streamline the process a little more. The automatic workaround method is a little different.
With this method, you are essentially using a third party to do all of the manual work from the “not quite” methods. You take photos, either on your mobile device or a camera, and load them on your desktop. Once there, you are free to edit them as you see fit. Once you have edited them according to your needs and the requirements of Instagram and these services, you log into the service in question. Here are three you can choose from:
- Gramblr
- Postso
- ScheduGram
All of these services work in essentially the same way. You log in to your Instagram account through the service, and the service applies your description and filters to your photo when it uploads on your behalf.
This has a few large drawbacks. First, you’re giving your account information to a third party. If you’re at all worried about your account security, it’s a big red flag. No matter how secure their data policies may be, it’s a risk you may not want to deal with.
The second issue is Instagram themselves. They have recently started to push back against these third parties, and one of the ways they have done this is by disabling hashtags for the users who use the services. Gramblr, in particular, was hit by this; users who used them even for one photo in the past may be hit by the inability to use hashtags. Research carefully before investing in one of these applications, lest you fall victim to business-killing limitations.
The Emulation Method
The third and best method involves not using your phone at all; rather, you’re using a fake phone installed on your desktop. In other words, you’re emulating the Android OS in a virtual environment, so Instagram sees your signal as coming from a phone.
Bluestacks is an Android emulator that was primarily designed to allow users to play mobile games and use mobile apps on the PC. Game reviewers use it for obvious reasons. Marketers can use it to install Instagram on their PC.
Now, with Bluestacks, you won’t be able to use any of the scheduling features of the workaround method apps, but you also won’t suffer from the anti-hashtag protection. Simply install Bluestacks and run it. Inside the app, run a search for Instagram and install it. From there, you can log in and view the site as you would any other time. It will act just like using the app on a phone, only with access to your desktop harddrive and resources.
What are the drawbacks to using Bluestacks? There really aren’t any. You’re free to use Instagram as the site intends, with all the power and capabilities of your desktop at hand.