 Written by ContentPowered.com
Written by ContentPowered.com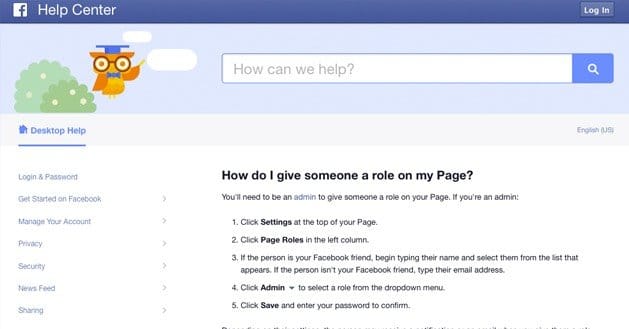
This is a pretty open-ended topic, so I’m going to talk about various forms of access you can give to different people on a Facebook page. Hopefully, one of them will answer the questions you may have. If there’s an access question you have that I haven’t covered, leave me a comment and I’ll see what I can do.
Making a Page Visible
When you first create a Facebook page, it’s by default hidden and unpublished. This is to prevent users from trying to access it before you’ve filled out information and made your first posts. It also helps keep users from posting on a feed before you’ve locked it down, or exploiting other loopholes in security before you set them.
Once you have finished setting up your page, you want to make it visible so that users can access it. In order to do so, all you need to do is click the “publish page” link at the top in the banner. If this banner doesn’t appear, you can click over to Settings. Under General, at the top, is Page Visibility. Simply click edit on this and make sure “unpublish page” is unchecked.
Pay attention to this settings menu; it will be useful for other steps as well.
Granting a User Page Special Permissions
There are eight roles a user can have when interacting with a page.
- Banned. Banned users cannot view or interact with the page at all.
- Not Following. The default state, users don’t who don’t follow or interact with your page have no special permissions.
- Following. When a user follows you they gain extra permissions, typically the ability to check in or post to your page, if allowed.
The remaining five roles are administrative roles you can assign to a social media team.
- Analyst. These users can see your Insights and can see who in the administration posted from the page account.
- Advertiser. These users have the same permissions as analysts, but can also create and manage advertising.
- Moderators. These users have the same permissions as advertisers, but can also remove and ban people, respond to posts, delete posts, and send messages as the page.
- Editors. These users have the same permissions as moderators, but can also create and delete posts as the page, and can edit the page itself, including adding apps.
- Administrators. These users have the same permissions as editors, but can also manage page roles and settings. By default, only the page owner is a moderator, though you can set additional moderators.
To set a page role, a user must either be connected to you as a personal user, or you have to know their email address. In the page settings menu, click the page roles section. Type in the person’s name or their email address. There will be a role drop-down, where you select one of the five administrative roles. Click to save the changes once you have selected the role.
Choosing Administrators for Facebook Groups
A group isn’t quite a page, but admins there might want to add additional admins to help manage the group. Unlike pages, there are no special roles; just user or admin. To add someone as an admin, find them in the user list. Click the gear beneath their name and choose “make admin.” Admins can remove other admins, including the group owner, to be cautious.
Allowing Users to Check In
If you want to allow users to check in to your page, you need to have a physical location. If you don’t have a physical location, you are unfortunately out of luck.
To allow check-ins, you need to put your physical address into the system. With that address saved, Facebook will give you the option of displaying a map, as well as star reviews and check-ins. Enable this option. There is no way to remove reviews while allowing check-ins, or vice versa.
Allowing Users to Post to Walls
Another user access consideration is whether or not you want users to be able to post to your page news feed. Most businesses turn this off, because they want their feed to be a stream of their own messaging. By disabling this option, pages don’t have to worry about spam or harassment on their walls.
If you would rather allow your Facebook page news feed to operate as a public forum or as a customer service channel, you can enable posting to the timeline. Go into your page settings and click Posting Ability. The two options allow you to enable or disable user posts. When enabled, you can choose whether to allow picture and video posts.
You can also choose to review posts before they are made, so you can keep spam down while still allowing user posts. Set this option and save your changes.
Creating Collaborative Ads Groups
If you are a social media management agency, or you otherwise are managing the advertising of multiple pages, it can be a huge pain to log in and log out of multiple accounts every day. Facebook’s solution is to allow you to create an Account Group. These groups are essentially allowing ads access to multiple accounts from one singular account. In other words, your primary account can manage the ads for all of the ads accounts at once.
Allowing Others to Access Ads Accounts
If you want to allow someone else to manage your advertising for your page, as a page admin, go to your ad account settings. Once there, click to add a user to your ads account. Enter their name or email address, the same way you would for a page administration role. Choose their access level and submit the changes. That user will be notified of their new access.
John augustine
says:Why can’t I access my wife Nancy’s Facebook account? She also cannot access mine. She said never blocked me.