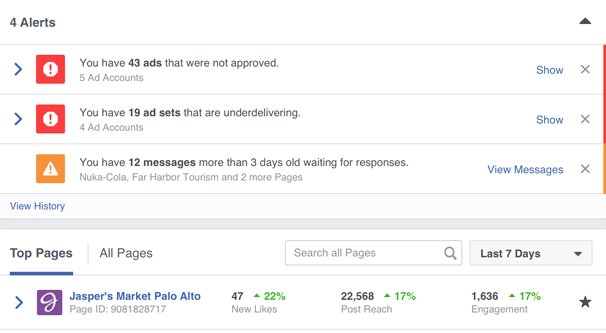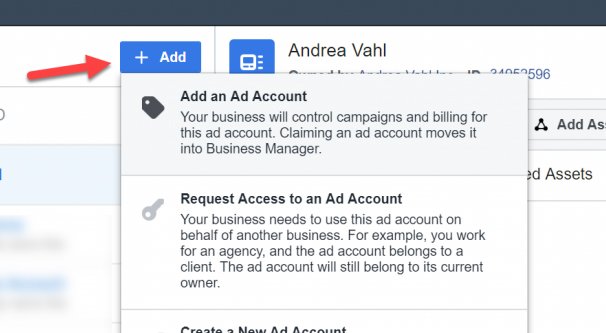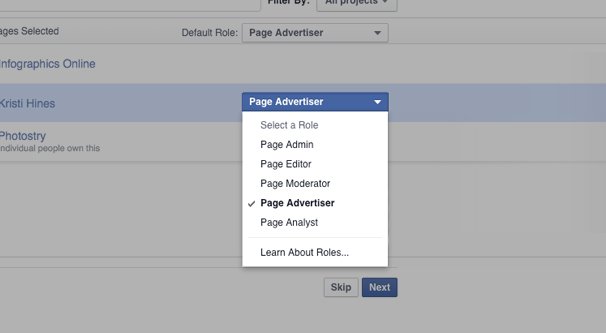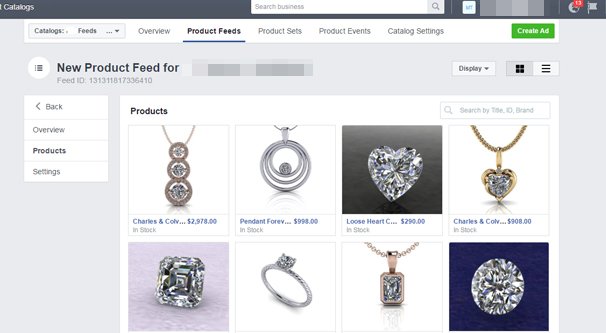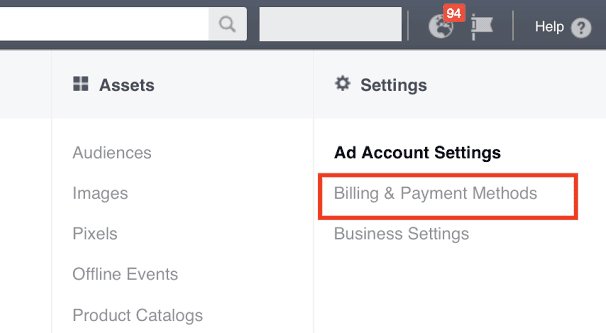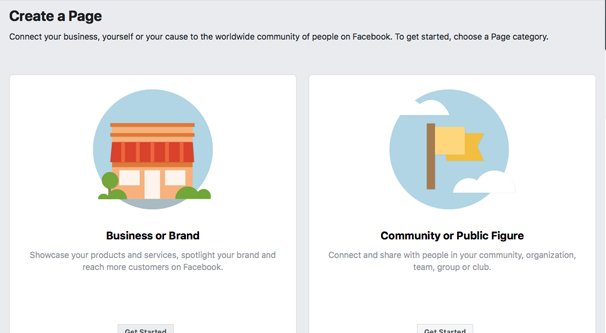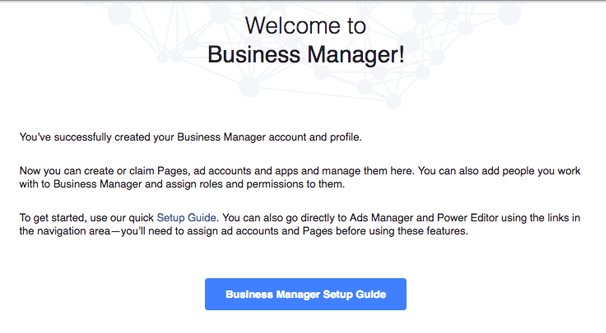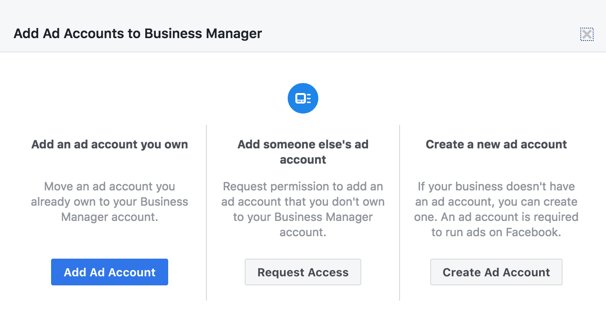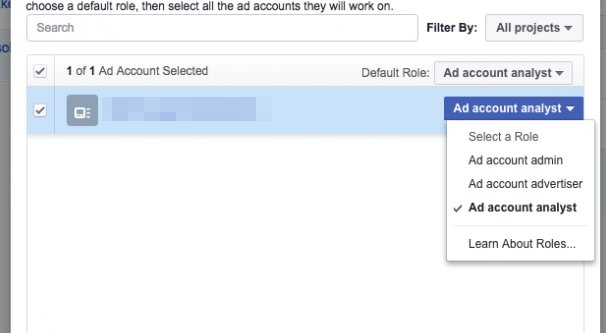Written by ContentPowered.com
Written by ContentPowered.com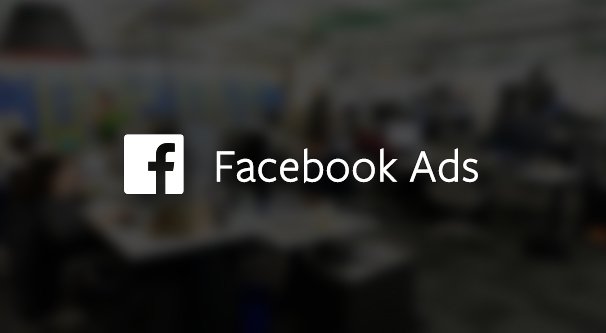
Despite all of its issues over the last few years, Facebook is still one of the best platforms to use for business advertising. It’s far, far cheaper than TV or radio advertising, it reaches an audience comparable to Google, and it provides a wealth of tools directly and through third parties to help manage your ads.
So if you want to set up an account for Facebook advertising for your business, you’ve come to the right place. The process isn’t hard, but it pays to set everything up as far in advance as possible.
What’s the Business Manager?
Facebook allows you to manage ads accounts in two ways; organically through the page management system, and in a more structured way through the Business Manager. The Business Manager is essentially a professional platform you can use to manage business features.
Historically, Business Manager has been the “advanced” platform. It’s what you use if you’re an agency working with multiple ad accounts, or if you have different major departments with different ad accounts, or if you’re a franchise owner and want an overview over each franchise’s ads. It’s also the tool to use if your business has a lot of people working on your ad teams.
More recently, Facebook appears to be moving in a direction that would make Business Manager required for, well, any business. I don’t know how far they intent to push this initiative, but in response to privacy and trust concerns, Facebook is locking some features into Business Manager, where they can more carefully control access. Specifically, Facebook is locking one of the most powerful features of Facebook Ads, custom audiences via customer files, into Business Manager. You can read all about this change here.
Note that this isn’t all custom audiences, just audiences produced via importing files. Any time you would import a list of customers, such as from an exported mailing list or from another ads platform, you will now need to use Business Manager to handle the import.
How does Business Manager work? It’s essentially an umbrella account. One Business Manager admin can manage multiple ad accounts, multiple pages, and multiple analytics streams. You can use this overarching account to get a broad grasp of how all of your accounts are performing, or as an agency to see how your clients are doing individually.
If this sounds like overkill for a small business with a single ad account, it is. However, it’s looking more and more like Facebook wants to transition its users to the Business Manager for the most useful and robust advertising features. You might as well start from the Business Manager if you’re creating your ads account for the first time, to get a head start on using it.
Normally, when a platform makes moves to transition users from one platform to another more robust platform, it’s because they want to shut down the less robust platform. I highly doubt Facebook is going to make that move, at least any time soon. It’s also often a shift aimed at getting people to pay for the more robust platform, but in this case, Business Manager is free. In fact, because you’re able to access more tools and thus able to optimize your ads more completely, using Business Manager (properly) is more likely to result in cheaper ads, and thus less money for Facebook. At least, until you increase your spending to take advantage of better ads.
About Roles
You’ve probably seen the chart for roles for a business Page on Facebook before, but if not, don’t worry about it; Business Manager has a different set of roles. In fact, it has two layers of roles, for different levels of permissions.
The top level is simple a choice between two roles. As the owner of the business and thus the owner of your Page, you will be the Admin for your Business Manager account. Admins have the ability to add and remove employees and partners, view and change business settings, change employee permissions, add pages, ad accounts, and assets, and can be assigned to specific sub-accounts.
The other available role is Employee, and Employees will make up the bulk of people who have access to your system. Employees can view business settings but not change them, and they can be assigned to specific pages, ad accounts, or assets.
If an employee is assigned to an Ad Account, that employee can take one of three roles. Analysts can access ad reports and view ads, but cannot edit or change anything. Advertisers are able to view reports and ads, and they can create and edit ads as well. Admins for ad accounts can also edit the source of funding for an ad account, add people to the ad account, and assign ad roles, as well as managing ad account settings.
If an employee is assigned to a Page, they can take one of the standard page roles. To summarize for Pages, Analysts can view Insights and nothing else. Advertisers can create ads and view Insights. Moderators can do those, as well as remove or ban people from a page, respond to or delete comments, and send direct messages. Editors can do all of that as well as creating or deleting posts and editing the Page’s information, plus adding apps if you still use Facebook apps. Admins, of course, can do all of the above as well as manage Admin settings.
If you’re using Facebook for broad e-commerce, travel, real estate, or auto sales, you also have access to Facebook Catalogs. A catalog account can be added to business manager, and there are two Catalog-specific roles. Catalog Advertisers can choose specific catalogs to use when creating ads, preview ads, can view and choose catalogs, and can view data feeds in the Catalog Manager. They can also view catalog events and can create or delete catalog product sets. Catalog admins can do all of that as well as add a tracking pixel to a catalog, add an app to a catalog, update catalog settings, edit or remove catalog feeds, share a catalog, and can assign people to catalog roles.
Additionally, you can assign specific financial roles to finance analysts and editors. Finance analysts have view-only permissions to see, but not change, financial details, contact information, transaction invoices, invoice groups, account spending details, and payment methods. Finance editors can do all of that, as well as editing all of that, plus they can edit credit card information.
To cut through most of this, you will be the Admin for everything while you’re the Admin of your business manager. You can assign your team leads to be editors or fellow admins, and you can assign other roles to individuals according to their responsibilities. Try to avoid giving anyone more trust than they require to do their job; you don’t want to open up liability.
If you’re a small business with only a couple people involved, having an Admin in business manager, and an employee or two with mostly-global access will be all you need. If you’re a larger business and you want to segment your employees according to their task, you can do so, keeping your finance department, your advertisers, and your catalog managers all separate. Basically, you just need to analyze your business structure and put people at the appropriate level of permissions.
Setting It Up
Now, you didn’t come here to read an analysis of all of the technical details behind account management. Luckily, the actual process for setting up an ads account is pretty easy.
Step 1: Create your Facebook Page for your business. If you don’t already have an organic Page, simply click this link. Choose “business or brand” because you’re a business, and fill out your name and category. Don’t worry too much about category, and read this to learn more. Fill out additional information, such as your location and contact information. You’ll be given a mostly-blank Page that is left unpublished, so you can fill out information like your About section, your timeline, and your cover image and profile photo. This tutorial can help you go about the whole process.
Step 2: Create your Business Manager account. Click this link and click “create account” up at the top. You will be asked to choose your business/account name, your name, and your business email. You will be asked to choose a primary Page for your business; choose your Page, or the one you just created, whichever you’re using for your business. Facebook will ask you a few questions for categorization and contact information, so fill out their onboarding process and proceed.
If you have more than one Page you want to add to your Business Manager, it’s quite easy. From within your Business Manager settings, find the People and Assets tab. One of the options is Pages; click to Add a New Page, and then choose the appropriate option. You can claim an existing unclaimed page, request access to an existing page, or create a new page.
Step 3: Create an Ads Account. You can do this from within Business Manager; just go to your Business Manager settings, the same as above. Under the People and Assets tab, find the Ad Accounts option and click it. One of the options to the right will be “add new ad accounts,” so click it. You can claim an existing account, request access to an existing account, or create a new account.
Assuming you don’t already have an ads account, you should create a new one. Business Manager will ask you to fill out some information for your ad account before you can use it for advertising. You will need an account name, business name, address, and other basic information. You will also need to add in a payment method, usually a credit card. If you’re in the EU, you’ll need your VAT number as well. If they don’t prompt you directly, you can find the “add payment method” button within the account details section for that ad account. This is also where you can set things like your spending limit, for budgetary control.
Your Business Manager account has a few limits. You can only add up to 25 ad accounts, and each ad account can only have up to 25 users in it. There are limits on the number of ads per account and ads per set as well.
Step 4: Assign people to specific roles. In your Business Manager settings, click on People and click to add people. You will need the work address of the user you want to add, and you will need to know where you want to assign them. When you specify those two details, Facebook will send that user an email and have them confirm and set up their accounts. You can then assign them to specific roles and assignments beyond their default.
Step 5: Add assets to your account. Assets can range from more employees to more accounts, and so on. Add any product catalogs, tracking pixels, event sets, conversion sets, and properties you have. Additionally, take the time to specify your notification settings, set up your brand safety settings, and any backup payment methods.
I highly recommend setting up two-factor authentication for your main admin account and any other admins or high-level roles, to prevent account compromises causing problems. Security is very important for business-level accounts.
From there, simply familiarize yourself with the platform. You can do a lot of playing around with settings and information without spending a dime. Just don’t accidentally create and run a “test” ad if you’re not prepared to pay for it. You can create ads, but don’t submit them for review until you’re ready. Everything else is fair game to play with for free until you know what you’re doing.