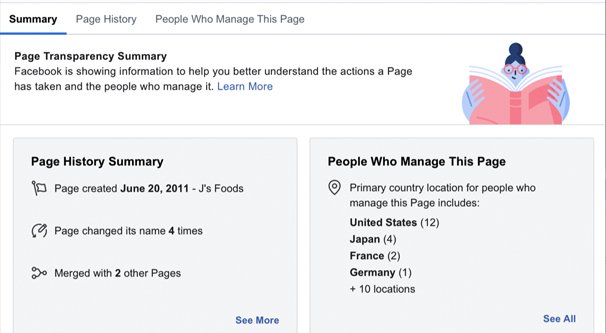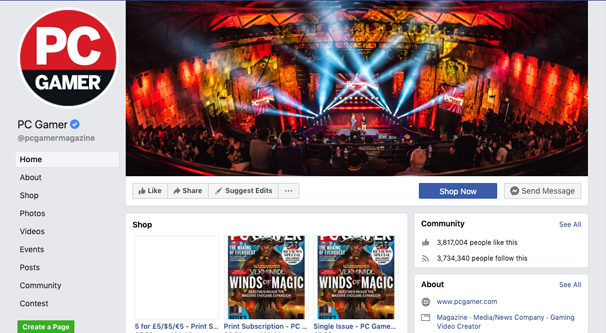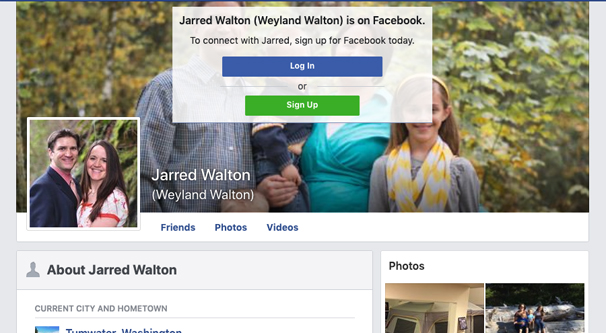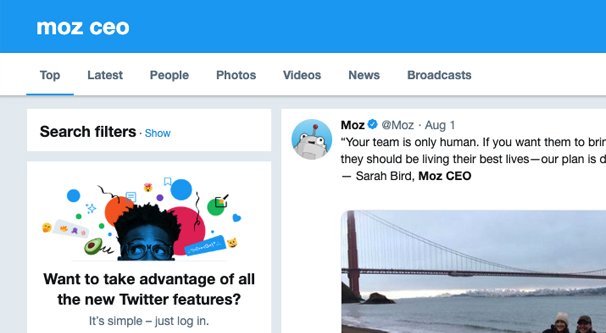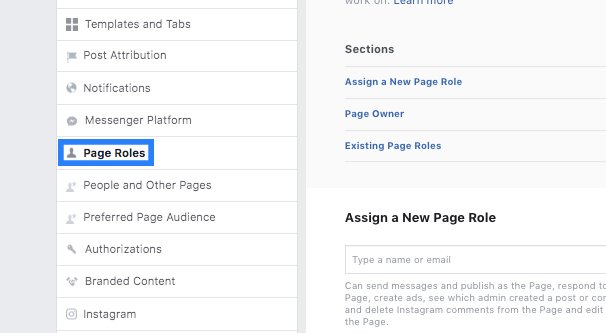Written by ContentPowered.com
Written by ContentPowered.com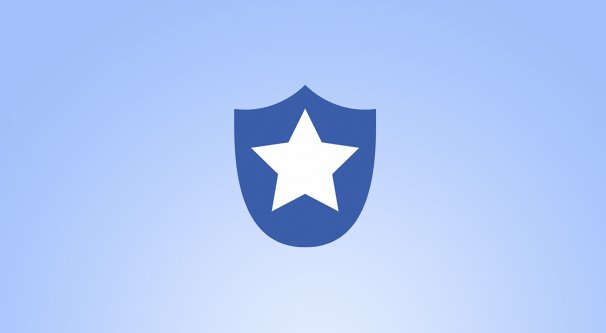
Facebook has a handful of different roles a person can have with a Page. I’m sure you’re familiar with them; I’ve mentioned them several times in the past, and they’re a common topic of discussion when it comes to managing a Page.
The top role is Admin, and it’s basically given complete and total access of a Facebook page. It can do anything for a Page, from moderating user comments and making posts to deleting the page itself.
Admin rights on a page are extremely important, so it’s a good idea to be aware of who has Admin control over any given page. You may want to check who has such permissions, and alter their permissions if they aren’t appropriate.
There are, however, two different scenarios in which you would want to check the Admin list for a Page. One is when you’re a member of the Page’s team and have a role yourself, and the other is when you’re just a fan of the page.
Why would you want to check who the admin is for a page you aren’t part of? There are plenty of reasons. Maybe you suspect someone is acting in bad faith and is trying to hijack the page for their own nefarious purposes. Maybe you’re working on brand outreach and you want to see the person who is in control of the Page. Maybe you’re just curious if it’s even possible. Let’s find out, shall we?
Finding the Admin of a Facebook Page You’re Not Part Of
First up, the first place you might think to check for this kind of information is Facebook’s new Page Transparency box.
What am I talking about? Over the last few years, Facebook has been increasingly criticized because of their role in spreading misinformation. Rather than try to moderate the flow of information or attempt to censor entire viewpoints, Facebook is opting to try to make it more visible when the information you’re seeing may be manipulated.
One way they’re doing this is by increasing Page transparency. They want to give you information about the people who manage a Page, so you can make a judgment for yourself. For example, if you join a political memes Page and you check and find that it’s being managed by 5 users in Russia, you know there may be an ulterior motive behind the memes they share.
If you’re interested in seeing the Page transparency information box, you can do so very easily. Play along by clicking this link to visit the PC Gamer Magazine Facebook Page, since it has a decent amount of information I can use as an example.
When you’re on the PC Gamer Page, you can look into the right-hand column, where you see the Community box, the About box, and so on. There are two relevant boxes here you may be interested in. The first is the Page Transparency box, and the second is directly below it, the Team Members box.
The Page Transparency box shows you the date the Page was created, and it has a See More link you can click that opens a lightbox with more information. This new box has three different tabs of information.
The first tab is the Summary. This shows you the history of the Page, any past names the Page has had, and whether or not it has merged with other Pages in the past. It also shows you a box of People who Manage This Page, except it’s actually just a list of countries where people reside who manage the page, and the number of people in those countries. As of this writing, PC Gamer has 16 people with page roles in the United Kingdom, 13 in the United States, 3 in Australia, 2 in Singapore, and 1 in Canada.
A third block of information also gives you info on whether or not the Page is running Ads. You can look at the ad library for the page to see what they’re running. This is an excellent tool for people who are interested in Facebook advertising, but it’s not relevant to our purposes here.
Oh, and remember how I said there are three different tabs? The second and third tabs are just the Page History and Page Managers tabs. They don’t really give you much more detailed information, at least not for this Page, but it’s useful to know they exist.
Unfortunately, you may have noticed that there are no names in this section at all. In fact, you can’t see everyone who has a role in the page, only their broad locations. This is meant to allow people to make a judgment on the bias of the Page ownership and nothing more. Instead, look below at the Team Members section.
This section lists one person by name, Jarred Walton. This person is some kind of Page manager for PC Gamer, and indeed, looking at his LinkedIn profile, he is the Senior Editor for the magazine. (Maximum PC and PC Gamer merged in 2016)
It’s worth noting that Jarred is not the owner of the magazine, and he may not be the owner of the Facebook Page itself. The Team Members section shows people who are featured as the public face of the Page, but they are not necessarily Admins. The Admin has to feature them, but anyone with a Page role can be set as a public team member.
You can read more about what being set as a team member means in this article. For the most part, it’s a public link between user profile and Facebook Page, which allows Page managers to entice their friends to check out the Page more easily.
Now let’s check out another Page and see what we can see. Moz is another company whose Facebook Page I frequently use as an example.
In the case of Moz, we can see that they have changed their Page’s name once – from SEOmoz to Moz – and they have people managing the page from the USA, Australia, Canada, the UK, and a “not available” country.
I’m not entirely sure what Not Available means in this case. Perhaps the user has a strange location listed as their residence, like some unidentified place out in the ocean. Perhaps the user has their profile privacy locked down so much that Facebook doesn’t even want to disclose it. Or maybe it’s just a user who never filled out that information. I couldn’t tell you.
The other thing you may notice is that there is not a Team Members section on the Page below the Transparency box. Moz has not set anyone to publicly list themselves as a team member.
Unfortunately, there is no other way to identify the admin of a Facebook Page. The best you can do is stalk likely users on Twitter, LinkedIn, or other social networks and, well, maybe just ask them. There’s no guarantee that the owner of a company is the one who is set as Admin for the Facebook Page, and in fact it’s often likely that they are not. In the case of Pages being managed by agencies, those agencies have their own users in Admin roles, or at least in Manager roles, and it’s not something you can see unless they disclose it publicly.
There’s probably a good reason for this. Pages on Facebook are a public entity, but they are also often targets for all manner of disruption, harassment, and other potential violence. Imagine if a high profile LGBT Page was required to list their team members publicly; every single one of those people would have their lives put at risk.
This means it’s not possible to find the Admin of a Page if they don’t want to disclose the information to you. On the other hand, it means if you want to contact the Page Admin, you need only message the Page directly.
As a side note, there was at one point a bug that allowed you to see information about the owner of a Page by looking at the code of an email invite. That bug has been patched, but you can read about it here.
Finding the Admin of a Facebook Page You Help Manage
Now, all of this is different if you’re a team member of a Page. If you have insider access, you should be able to see other team members without issue. Only Page Admins can manage Page roles, but anyone should be able to see them. Currently, all Page roles have the ability to see who has published as a Page, for example, but not all roles can post as the Page.
In order to see this information, log into your profile that has access to the Page, and then visit the Page itself. Click the Settings tab at the top right of the page, and look for the Page roles section on the left column. You can, of course, read what each of the roles are and their capabilities in the Facebook Help Center here.
If you’re an Admin for the Page, you will be able to see and edit all role information.
- If you would like to give someone a role, navigate to the Page Roles section of the settings menu and look for the Assign a New Page role box. This is a text box where you can type someone’s name. Type in a name or email address, choose the role you want that person to have, and click to add them.
- If you would like to edit or change the roles existing users have, scroll to the same section, but look below it. You should see the names of everyone with an assigned role and the role listed below their name. There’s a large Edit button next to their entry, which allows you to change or remove their role.
Note that every Page must have at least one Admin at all times. An Admin cannot remove the only Admin from the Page; they have to promote someone else before they remove themselves.
Also, it’s worth mentioning that it’s generally quite dangerous to hand over the Admin role to anyone else other than the Page owner. Admins have unlimited power within a Page and can remove other Admins. This means there’s always a risk of hijacking if another user is added as an Admin.
This is also why Facebook has added so many other Page roles. If you want someone as part of your Page to be able to access your insights data and produce reports, but they don’t need to do anything else, give them the Analyst role rather than Admin. If you want someone to run advertising for you, add them as an Advertiser. If you want someone to help moderate your comments and posts, add them as a Moderator. It’s very rare that you should be handing over the keys to the whole operation to anyone else.
That’s pretty much what I know about Page Admin identification, but I’m open to learning. If any of you know of another way to identify who is the Admin of a Page, particularly if you’re not a member of the team, feel free to leave the instructions in the comments and I’ll check them out.