 Written by ContentPowered.com
Written by ContentPowered.com
Facebook owns Instagram, and they both have methods to livestream. With Facebook, you end up doing a Facebook Livestream. With Instagram, it’s a Live Video, either as a normal post or as a Story.
It stands to reason that a user of one platform might be a user of another, and it’s entirely possible that you might want to stream to both platforms simultaneously. After all, you want to reach the largest possible audience with each broadcast, and you can only do that if you reach both platforms.
So how can you broadcast to both platforms at the same time? Let’s discuss your options.
Phone Solutions
If you’re broadcasting via a phone, you may be out of luck. It depends on the resources you have and the effort you want to put into it.
There is no way to broadcast a live stream feed to two different platforms at once from your phone. It’s simply not possible, for one technical reason: one app can’t be accessed by more than one other app at the same time.
What this means, specifically, is that you can’t use your phone’s camera from two different apps at the same time. Since you would need to be using both Facebook and Instagram in app form to broadcast, they would both need access to your camera (and microphone), and your phone will not allow that.
Even if your phone did allow simultaneous access, encoding and broadcasting video is very hardware intensive. Some full-size computers have issues with it, so a phone with much lower specifications will have a correspondingly harder time. Granted, a computer is likely doing more processing, adding more effects, and broadcasting at a higher quality level, but the fact remains.
If you’re not able to use a desktop computer of any sort to do your broadcasting, and are limited to just your phone, you have two options. Option 1 is to pick one platform and broadcast to it, then save and upload the video to the other platform once it’s done. This is less than ideal, because it loses all of the real-time engagement from the secondary platform.
The other option is to simply use two phones. Set one phone up to broadcast to Facebook, and the other phone to broadcast to Instagram. Set the two devices side by side in front of you so you can see the chat feeds from both, and so that the cameras are roughly in the same place, so you don’t look or sound dramatically different from one to the other.
This isn’t necessarily an ideal solution either, since needing two phones means needing two expensive technological devices. There are plenty of other uses you can find for a second phone, even one that doesn’t have a cell data plan and relies entirely on your wifi, but it’s still an expense you don’t really need. Plus, if you have two different phones rather than two copies of the same phone, you might run into differences with configuration, video or audio quality, memory, or another issue that can hinder one stream while the other works fine.
As is, I consider this more of a workaround than an actual solution. If you want to broadcast to both platforms, I highly recommend using a computer.
Hybrid Solutions
Another option is to go with a hybrid solution. One phone cannot broadcast to both platforms, but you can use a phone to broadcast to one and a computer to broadcast to the other. This has the advantage of only using devices you probably have on hand, though you may need to purchase a webcam and a microphone or headset to broadcast via your computer.
The primary downside of using this option is that one stream is going to look and sound somewhat worse than the other, depending on the devices you’re using. If you’re using a powerful desktop computer with a good camera and a good microphone, your phone stream is probably going to look and sound significantly worse. If you’re using a good modern phone, but an old webcam and a headset mic, your computer-based stream might look and sound worse.
The primary advantage, as I mentioned, is that you likely already have everything you need to set this up. If you don’t have a webcam or a microphone, a cheap headset and webcam – or even just a webcam with a serviceable microphone built in – will only run you a small fee, likely under $100. The software necessary to broadcast to either platform is free, though I’ll discuss that more in the next section.
Instagram on PC
Instagram has historically always been a mobile-only platform, and that includes limitations on their streaming. As of right now, as near as I can tell, there are only two ways to broadcast to Instagram via a PC. One is to use their official cross-compatible app that only works in Windows 10. The other is to emulate the app using a phone emulator like Bluestacks.
In either case, to broadcast to Instagram with anything more than a basic camera feed – for example, if you want to use overlays, alerts, or a picture-in-picture feed – you need a streaming software to output to a single feed you can pick up as a virtual camera. You can configure this with any of the software listed below, but it’s a bit too advanced for me to go into right here.
PC-Only Solutions
If you don’t want to broadcast from a phone for one reason or another, that’s perfectly fine. I personally have found that phone streams are only really worthwhile when you’re doing a stream on the go. Tourist streams, streams of life as you experience the town or a party, those kinds of events. For a premeditated stream in the comfort of your own home or place of business, a PC setup is much better.
When using a PC, you essentially have two options. You can use two instances of the same software, or you can use two different pieces of software. In addition, there are a few goofy workarounds you might need to use, depending on what you’re streaming.
If you’re streaming a piece of software, a game, or anything that doesn’t require a peripheral like a webcam, you can often just configure two pieces of software to capture the window or application, and broadcast just fine. Your microphone audio will be picked up by the operating system and be broadcast from there, so you don’t need to add your microphone as a source directly.
Using a webcam or peripheral camera for your broadcast makes things more difficult, because you run into the same issue as with a phone camera. The camera can only broadcast to one destination at a time. The main workaround to this is to broadcast your stream to a server you control, and then capture that stream to broadcast to your other locations, though that requires even more tricky setup. The other alternative is to use a camera specifically designed to have multiple outputs, though these tend to have one high quality stream for security purposes and one for monitoring. As you might suppose, this too is less than ideal.
Personally, I prefer Open Broadcaster, or OBS. OBS Studio is a great, free, open source piece of software that has a ton of control options for streaming. Plus, it’s easy to get more than one instance of it working.
Actually, let’s talk about that before digging too deep into software. With any application that typically only has one instance available, you can force it to open multiple instances. Right-click on the application .exe file and click properties. You will see a file path, something like C:\Program Files\OBS\OBS.exe. You will want to edit this line to add -multi to the end of it, so the final line looks like “C:\Program Files\OBS\OBS.exe -multi”. This allows you to open more than one instance of the program.
This option works, but will encounter difficulties using the same devices or the same captures. Just because you’re opening more than one instance of the software doesn’t mean you’re using different versions of the dlls or other file associated with the program. To do that, you will need more than one installation of the software.
You can also install more than one piece of software. For example, you might install OBS Studio and OBS Classic. OBS Classic is an older version of the program with fewer features, but it includes all of the basics. You’re free to use both at the same time, though again, you’ll run into conflicts trying to use the same camera feed for both.
Here are your software options:
- OBS Studio – As mentioned above, this is the free and open source Open Broadcaster Software. OBS Studio is the primary version, mostly aimed at gamers, but usable on any streaming platform that has a stream key you can stream to. OBS Studio is more advanced than the older OBS Classic, and includes a lot of studio-level features like advanced scene transitions and filters for video and audio.
- OBS Classic – Seen a bit lower on the downloads page is OBS Classic. OBS Studio is a ground-up rewrite of the original OBS software, and Classic is the most recent version from before that rewrite. It’s perfectly functional, if a little out of date, and it’s also free to use. Just be aware that you won’t find much support for using Classic today; most advice will be to update to Studio.
- Streamlabs OBS – Streamlabs is a platform you can link with a Twitch account that includes a bunch of additional features, such as alerts, donation tracking bars, and various other features. Streamlabs OBS is a fork of OBS that includes a bunch of Streamlabs features in OBS directly, without needing to manage them through the Streamlabs page. This is admittedly not necessary for simple broadcasting on Facebook or Instagram, but it’s an additional option.
- Vimeo Livestream Studio – This is a livestream program created by Vimeo and aimed at professional productions with multiple ongoing scenes. If you think of a professional NFL broadcast, with all the various camera angles and audio sources, you can see what kind of tool you’re getting. The kicker is it’s not free. A free version exists for Vimeo Premium subscribers, but the full version of the software is $800. Dramatically overkill for any Facebook or Instagram broadcast unless you’re essentially producing a web TV show.
- VMix – A sort of middle of the road option somewhere between OBS and Vimeo Studio in functionality. It has a ton of professional features, but it’s not quite so overkill as Vimeo’s option, at least at the base level. It has advanced packages with even more features, such as four simultaneous cameras with instant replay available, but again, that’s likely overkill. Their free version supports four inputs, two cameras, one overlay, local recording, streaming, and color correction, but only streams at a 780p quality level. For $60 you get one that streams in 1080p with more inputs. $150 gets you more advanced features with up to 1,000 total input sources at 780p. $350 bumps that quality level to 1080 and gives you access to VMix Call. $700 gives you 4K broadcasting with even more features, and a pro version for $1,200 gives you everything they offer.
- Wirecast – Another alternative to OBS, Wirecast is a fairly easy to use platform that can stream to multiple sources at once. It can support as many sources as your computer can handle, includes conferencing features, can add in widgets like scoreboards and timers, and has a lot of additional filtering and control options. It’s also not a free option, though. The studio version, with unlimited inputs and destinations, two remote guests, and standard support is $700. The pro version includes more inputs, more outputs, expanded capability in every zone, and higher caps on conferencing, but costs you $1,000.
- XSplit – This is more of a direct competitor to OBS, in that it’s aimed at gamers for streaming on Twitch and YouTube, with features for Facebook and Instagram as a secondary thought. It’s high power, but low in features compared to some of the professional tools listed above. On the other hand, it has a free version and a few paid options. You can pay for premium at anywhere from $4-$8 per month depending on how many months you pay for at a time, or buy a lifetime license for $200. As expensive as that is, you can see it’s still the cheapest premium option available.
- Hardware – There are some additional streaming options you can use that rely on specialized hardware to do the heavy lifting. For example, the Wowza ClearCaster is essentially a full video-rendering PC that slots into a server rack and handles a huge number of inputs and outputs all at once. It’s a professional tool, though, and costs a corresponding amount, almost $6,500.
Picking two free options, a free and a paid option, or a single option that supports multiple outputs can all get you the same result: broadcasting to both Facebook and Instagram at the same time.


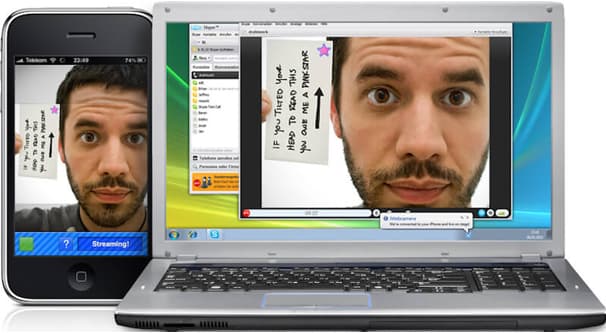
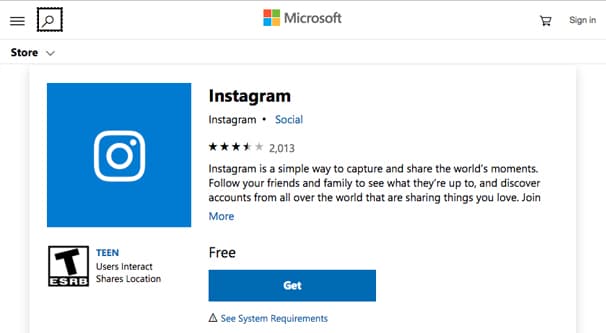
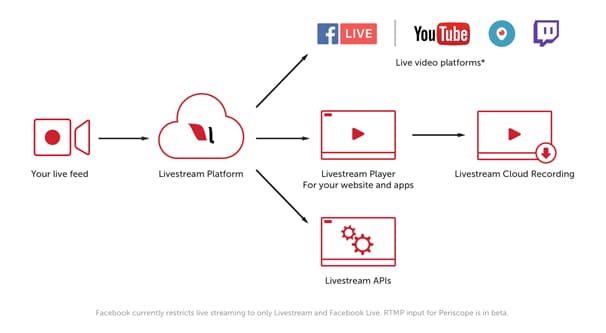
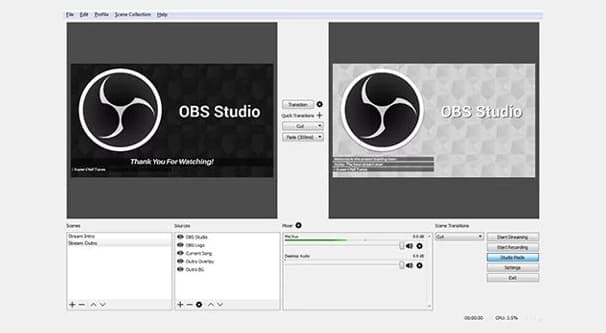
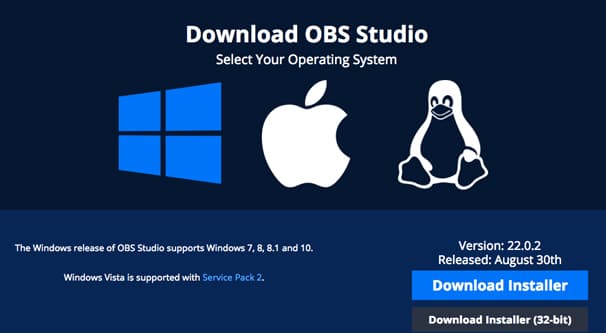
Dan
says:This is just painful. The real solution would be for Facebook to integrate Instagram into Facebook. Or at the least, allow a user with both accounts to link them and then when starting a Facebook Live have an option to ‘also post Instagram live video’. But no, Facebook apparently does not see the value that customers would get in that – I mean, we are only 7 years into this acquisition. So there ya go, get two phones and continue to suffer. Yippee.
Alisha Ross
says:Omg this post was really helpful I havent been able to record any singing videos cause I couldnt reinstall my logitech web software iv been trying for days! Thanks to ur video I got the software so helpful really appreciate it Thank u so…much Regards Ross Alisha
James Parsons
says:Hey Alisha, glad it was of help!